CONTENIDO TEMÁTICO Y ACTIVIDADES
RECESO ESCOLAR POR CONTINGENCIA COVID 19
SEMANA DEL 24 AL 27 DE MARZO 2020
PROFRA. ENEDELIA OCAMPO LÓPEZ
INFORMÁTICA 1°, 2°, 3°
SEMANA DEL 24 AL 27 DE MARZO
FICHA DE TRABAJO 1.
ASIGNATURA: INFORMÁTICA.
ACTIVIDAD: EJECUCIÓN DE POWER POINT
FECHA: MARTES 24 MARZO
Actividad 1.
1. Pulsa el menú Inicio.
2. Selecciona Todos los programas.
3. Pulsa sobre el comando Microsoft PowerPoint.
4. En la lista, selecciona Microsoft PowerPoint. También puedes pulsar sobre el comando Nuevo documento de Office.
FICHA DE TRABAJO 2.
ASIGNATURA: INFORMÁTICA.
ACTIVIDAD: PLANTILLAS FECHA:
MIERCOLES 25 MARZO
Actividad 2.
1. En la opción plantillas de diseño del nuevo documento de Power Point, aparecen bastantes plantillas que te permitirán crear presentaciones con un diseño predefinido. Selecciona con el ratón algunas de ellas y observa su diseño.
2. Escribe en las líneas de abajo los nombres de las plantillas que se describen a la izquierda. Sigue el ejemplo:
FICHA DE TRABAJO 3.
ASIGNATURA: INFORMÁTICA.
ACTIVIDAD: ELEMENTOS DE LA PLANTILLA DE EDICIÓN
FECHA: JUEVES 26 MARZO
Actividad 3.
La pantalla de edición de Power Point contiene, en una sola ventana 3 importantes vistas: diapositiva, esquema y panel de notas, aunadas al novedoso panel de tareas (de la versión 2003) que ofrece, a la derecha de la pantalla 16 útiles y practicas ventanas de opciones, además de diversas herramientas de diseño para crear efectos de multimedios. Este nuevo diseño es más funcional, puesto que, en la misma ventana, dispones de un a vista integral, de las diapositivas, del diseño esquemático de la presentación y de la posibilidad de introducir notas o comentarios y aplicar efectos, son perder de vista el total del trabajo. Al abrir el primer documento en una sesión, este adquiere el titulo presentación 1.
La versión 2003 incluye 2 nuevos elementos en la barra de herramientas formato: nueva diapositiva y estilo de la diapositiva, los que permiten insertar fácilmente una nueva diapositiva y asignarle un diseño predefinido.
FICHA DE TRABAJO 4.
ASIGNATURA: INFORMÁTICA.
ACTIVIDAD: PANEL DE TAREAS
FECHA: VIERNES 27 MARZO
Actividad 4.
1. EJECUTA EL PROGRAMA PULSANDO SUCESIVAMENTE EL BOTÓN INICIO y los comandos todos los programas, Microsoft Office y Microsoft Power Point 2003.
2. Pulsa el botón con forma de flecha, paneles de tareas adicionales, del panel de tareas, y copia en las líneas de abajo los nombres de los 16 paneles de tareas.
CONTENIDO TEMÁTICO Y ACTIVIDADES
RECESO ESCOLAR POR CONTINGENCIA COVID 19
SEMANA DEL 31 DE MARZO AL 03 ABRIL 2020
PROFRA. ENEDELIA OCAMPO LÓPEZ
FICHA DE TRABAJO 5.
ASIGNATURA: INFORMÁTICA.
ACTIVIDAD: INTRODUCCIÓN DE TEXTO EN UNA DIAPOSITIVA
FECHA: MARTES 31 MARZO
Actividad 5.
1. Inicia una sesión de Power Point con el asistente para auto contenido.
2. Pulsa en la primera diapositiva, sobre el rotulo haga clic para agregar título y escribe los textos de entrada; deberá contener el titulo (mi primer proyecto, tu nombre y los datos del pie de página, fecha, textos y numero de diapositiva).
3. Puedes agregar notas si pulsas con el ratón sobre el texto haga clic para agregar notas, que aparece en el panel de notas. Escribe las notas en el recuadro en el que aparece el cursor (observa que se borra el rotulo con la instrucción).
4. En la ventana esquema selecciona otra diapositiva y sustituye los textos predefinidos en los cuadros de texto. Nota: para insertar un texto en una diapositiva en blanco (no de plantilla), deberás pulsar el botón cuadro de texto, de la barra de herramientas dibujo, y trazar en la pantalla el recuadro para escribir el texto. Después de dibujar el recuadro, pulsa en los botones de la barra de herramientas para definir el formato del texto que vas a escribir. Puedes asignar al título un nuevo tipo y tamaño de fuente, alineación centrada y atributo de negritas y color. Enseguida escribe el texto, el cual toma los parámetros de formato seleccionados.
FICHA DE TRABAJO 6.
ASIGNATURA: INFORMÁTICA.
ACTIVIDAD: PRESENTACIÓN EN BLANCO
FECHA: MIERCOLES 01 ABRIL
Actividad 6.
1. Inicia una sesión de power point con una presentación en blanco con 3 diapositivas.
2. Escribe como título de la primera diapositiva “sistema de numeración romano” e inserta un cuadro de texto con el siguiente texto acerca de la numeración romana: a) Los romanos utilizaron un sistema de numeración basado en 7 letras del alfabeto latino: I = uno, V = cinco, X = diez, L = cincuenta, C = cien, D = quinientos y M = mil. b) El valor de las letras está bien determinado y no depende de su posición, únicamente se deben tomar en cuenta unas cuantas reglas para su correcta escritura.
3. En la segunda diapositiva escribe: a) Nunca se anteponen ni pueden repetirse las letras V, L o D. b) Los valores de las letras iguales se suman, pero no pueden emplearse más de 3 veces seguidas. c) Si se coloca una letra de menor valor a la derecha de otra, se suman los dos valores. d) Si se coloca una letra de menor valor a la izquierda de otra, resta de ella su valor. e) Una letra colocada entre 2 del mismo valor, resta su valor de la última. f) Si se pone una línea horizontal encima de una cantidad, esta se hace mil veces mayor; con otra se incrementa nuevamente en mil el valor, y así sucesivamente.
4. En la tercera describe los usos del sistema de numeración romano: a) La numeración romana se utilizó ampliamente en Europa hasta mediados del siglo XVII, y aun en nuestros días la seguimos utilizando en caratulas de relojes, en fechas, para numerar capítulos de libros, tomos de una obra, para distinguir entre personajes con el mismo nombre (Carlos IV, Carlos V).
5. En el panel de tareas estilo de la diapositiva aplica una combinación de colores a todas las diapositivas. 6. Guarda el documento con el nombre numeración romana.
FICHA DE TRABAJO 7.
ASIGNATURA: INFORMÁTICA.
ACTIVIDAD: INTRODUCCIÓN DE OBJETOS EN UNA DIAPOSITIVA
FECHA: JUEVES 02 ABRIL
Actividad 7. Para insertar objetos en Power Point sigue el procedimiento:
1. Abre el programa Power Point.
2. Selecciona en el panel de tareas el hipervínculo presentación en blanco, en la ventana nueva presentación.
3. Al hacerlo se inserta una diapositiva con el diseño diapositiva de título. Tienes la posibilidad de aceptar la sugerencia del programa y comenzar a introducir los textos, o elegir otro tipo.
4. En el panel aparece la ventana diseño de la diapositiva; selecciona el diseño título, texto y objetos que se encuentra en la sección diseño de texto y objetos.
5. El cuadro de texto superior está listo para que escribas el titulo la prehistoria y el de abajo a la izquierda para las etapas de la prehistoria. A la derecha puedes insertar un objeto pulsando en el icono correspondiente.
6. En el espacio designado para los objetos, pulsa sobre el icono insertar imagen; búscala en la carpeta adecuada e insértala (lógicamente debiste haber guardado antes, en alguna carpeta, una imagen sobre el tema). 7. Selecciona la ventana estilo de la diapositiva, del panel de tareas, y selecciona una combinación de colores apropiada para la presentación. 8. Aplica la combinación de colores a todas las diapositivas; así todas las nuevas diapositivas que insertes en la presentación la adquirirán.
FICHA DE TRABAJO 8.
ASIGNATURA: INFORMÁTICA.
ACTIVIDAD: TABLA DE WORD A POWER POINT
FECHA: VIERNES 03 ABRIL
Actividad 8. Haz una presentación a tus compañeros, en una diapositiva, en la que presentes en una tabla los gastos que se van a realizar para el trabajo final de la asignatura formación cívica y ética; dividido entre los 6 integrantes del equipo.
1. Abre el programa Word e inserta una tabla, como la que se muestra enseguida, con todos los artículos y sus respectivos precios.
2. Inserta una formula con el comando formula del menú tabla, para que word te calcule automáticamente el total.
3. Abre el programa Power Point.
4. En el panel de tareas, selecciona el panel nueva presentación y pulsa en el vínculo presentación en blanco.
5. Selecciona como diseño de la diapositiva la opción título y objetos y asigna una combinación de colores adecuada.
6. Escribe el título “presupuesto para el trabajo de formación cívica y ética”.
7. Cambia a word y selecciona la tabla completa.
8. Pulsa las teclas (Ctrl) + (C) o pulsa con el ratón sobre el botón copiar de la barra de herramientas estándar.
9. Regresa a la ventana de Power Point y ejecuta el comando pegado especial, del menú edición.
10. selecciona en el cuadro de dialogo la opción objeto documento Microsoft Word y pulsa sobre el botón aceptar.
11. Pulsa 2 veces sobre el objeto (la tabla) parta abrirlo con word, selecciona el texto y aplícale un color de fuente apropiado.
12. Después de haber editado la tabla, pulsa en cualquier parte de la ventana de edición para cerrar word y así poder verla como un objeto de Power Point.
13. Inserta un cuadro de texto para poner la cantidad total a pagar.
14. Utiliza la calculadora de Windows para dividir el total de los gastos entre los 6 alumnos y coloca la cantidad correspondiente.
15. Guarda el documento con el nombre: presupuesto 1.
INFORMÁTICA
CONTENIDO TEMÁTICO Y ACTIVIDADES
RECESO ESCOLAR POR CONTINGENCIA COVID
19
QUINCENA DEL 20 DE ABRIL AL 01 DE MAYO
2020
PROFA. ENEDELIA OCAMPO LOPEZ
INFORMÁTICA
1º, 2º, 3º
ACTIVIDAD
9 Y 10 (PRIMERA SEMANA DEL 20 AL 24 DE ABRIL)
ACTIVIDAD
DE TRABAJO 9.
ACTIVIDAD: EDICIÓN.
Deshacer y
rehacer cada vez que realizadas una operación o ejecutas un comando, es posible
regresar al estado anterior, es decir, deshacer la última operación realizada.
Si después de haberla deshecho consideras que siempre sí procedía, puedes
reaplicar la acción con rehacer. Estos comandos se encuentran en la barra de
herramientas estándar, o en el menú edición. Rehacer aparece algunas veces como
repetir.
Duplicar crea
una copia exacta del objeto o texto seleccionados. Los objetos pueden ser
imagen, sonidos, clips de video, etc.
Eliminar
diapositiva. Eliminar la diapositiva actual o seleccionada. En la vista
clasificador de diapositiva, elimina las diapositivas seleccionadas. Otra
sencilla manera de eliminar una diapositiva es señalarla con el ratón, en el
panel de diapositivas miniatura, y presionar la teja (suprimir). También puedes
pulsar el botón derecho sobre ella y ejecutar en el menú contextual que aparece
el comando ELIMINAR
DIAPOSITIVA.
Buscar y
reemplazar. Estas son dos útiles funciones de todas las herramientas de office.
Buscar permite encontrar una palabra determinada en todas las diapositivas de
un documento de Power Point.
Reemplazar sustituye la palabra escrita en el
campo buscar por otra escrita en el campo reemplazar con.
INFORMÁTICA 1º, 2º, 3º
FICHA
DE TRABAJO 10.
ACTIVIDAD: DUPLICAR Y DESHACER
Inicia la
presentación denominada informe de progreso o estado, del tipo proyectos,
usando el asistente para auto contenido, y elimina las ultimas 7 diapositivas para
que solo queden 3.
Selecciona la
última diapositiva y haz una cuarta con la herramienta duplicar.
Ubica ahora el
apuntador en la primera y ejecuta el comando reemplazar. Reemplaza las palabras
de la situación por del proyecto ¿Cuantas veces se reemplazaron las palabras?
Deshaz la
última acción y describe lo que sucede.
Deshaz
nuevamente la acción. ¿Qué dice el pequeño letrero cuando pasas el ratón sobre
el botón deshacer?
Sigue
deshaciendo hasta que aparezcan las 7 diapositivas eliminadas. ¿qué paso con el
botón deshacer?
Cierra el
programa sin guardar los cambios.
INFORMÁTICA
1º, 2º, 3º
ACTIVIDAD
11 Y 12 (SEGUNDA SEMANA DEL 27 AL 01 DE MAYO)
ACTIVIDAD
DE TRABAJO 11.
ACTIVIDAD: VER.
Patrón de
diapositivas. El patrón de diapositivas es una vista que aparece al ejecutar la
opción patrón de diapositivas del comando patrón, en el menú ver. En él se
puede modificar un diseño predefinido y dar formato a todas las diapositivas.
INFORMÁTICA
1º, 2º, 3º
ACTIVIDAD
DE TRABAJO 12.
ACTIVIDAD: INSERTAR
Nueva diapositiva.
Inserta una nueva diapositiva después de la diapositiva activa o seleccionada.
También se puede insertar una nueva diapositiva mediante el botón de la barra
de herramientas formato.
Duplicar
diapositiva. Insertar una copia de la diapositiva activa o seleccionada a
continuación de esta.
INFORMATICA
1º, 2º, 3º
SEMANA
DEL 04 AL 08 DE MAYO 2020
ACTIVIDAD DE TRABAJO 13.
ACTIVIDAD: FORMATO
a) Las
siguientes herramientas cumplen la misma función que en Word para dar formato personalizado
al texto de la diapositiva a trabajar.
· Numeración y viñetas
· Alineación
· Interlineado
· Cambiar mayúsculas y
minúsculas
· Reemplazar fuentes
b) Las
siguientes opciones corresponden al formateado especifico de una diapositiva.
· Diseño de la diapositiva. Si
el diseño predefinido que seleccionaste para la diapositiva actual no es de tu
completo agrado, siempre abra la posibilidad de cambiarlo mediante el comando
diseño de la diapositiva, del menú formato. Al ejecutar el comando se abre la ventana
diseño de la diapositiva en el panel de tareas.
· Estilo de la diapositiva.
Este comando también abre el panel de tareas mostrando 3 opciones:
1. Platillas
de diseño, que muestra múltiples plantillas de diseño con fuentes, colores y
fondos
predeterminados.
2. Combinación
de colores, que permite seleccionar una entre diversas opciones de combinaciones
de colores.
3.
Combinaciones de animaciones que hace posible asignar individualmente
animaciones a cada una de las diapositivas.
· - Fondo. Es un comando muy
importante del menú formato, porque de una buena combinación
del fondo de las diapositivas y del color de los textos, depende una presentación
tanto clara y legible como atractiva. El comando fondo te permite insertar colores,
tramas difuminadas o imágenes, como fondo de las diapositivas.
INFORMATICA
1º, 2º, 3º
SEMANA DEL 11 AL 15 DE MAYO 2020
ACTIVIDAD DE TRABAJO 14.
ACTIVIDAD: INTRODUCCIÓN
DE POWER POINT
1. Para
reafirmar lo aprendido en las actividades anteriores, abre el siguiente link,
donde se desarrolla una práctica presencial del uso y manejo de Power Point:
2.
En base a
esta práctica, elabora en tu libreta,
la explicación de cada uno de los
pasos en texto y dibujo de los siguientes métodos del
Tutorial:
a) Las
diferentes formas de abrir el programa: Power Point.
b) La
diferencia de una Presentación en Blanco (Diapositiva) y una hoja de Word.
NOTA: Cualquier duda o pregunta, favor de
expresarla en su Grupo Académico de WhatsApp.
INFORMATICA
1º, 2º, 3º
SEMANA DEL 18 AL 22 DE MAYO 2020
ACTIVIDAD DE TRABAJO 15.
ACTIVIDAD: CREANDO
DIAPOSITIVA SENCILLA (POWER POINT)
1. Para
reafirmar lo aprendido en las actividades anteriores, abre el siguiente link,
donde se desarrolla una práctica presencial para crear una diapositiva sencilla
en Power Point:
2.
En base a
esta práctica, elabora en tu libreta,
la explicación de cada uno de los
pasos en texto y dibujo de los momentos del Tutorial:
a) Abre
power point.
b) Elige
una presentación en blanco.
c) Elimina
los cuadros de texto que aparecen en la diapositiva para dejar la hoja en
blanco.
d) Personaliza
la hoja blanca en tamaño carta y vertical utilizando la pestaña “Diseño”.
e) Elabora
un aviso (el que tú quieras), utilizando las herramientas que te explican:
-
Inserta un
texto para el título del aviso
-
Inserta una
imagen prediseñada o elige una por internet
-
Inserta otro
texto para el aviso
f)
Utiliza la
pestaña “Formato” para cambiar el color y tamaño a la letra y dibujo.
g) NO
IMPRIMIR.
NOTA: Cualquier duda o pregunta, favor de
expresarla en su Grupo Académico de WhatsApp.



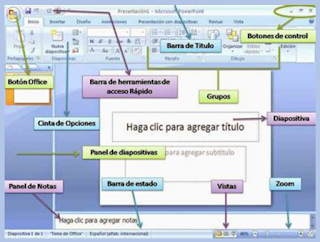



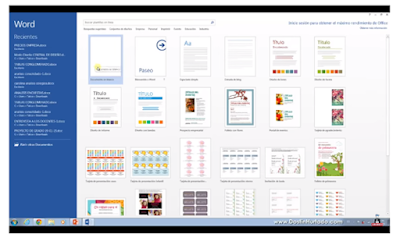




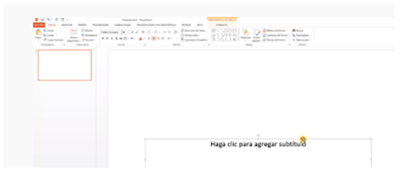


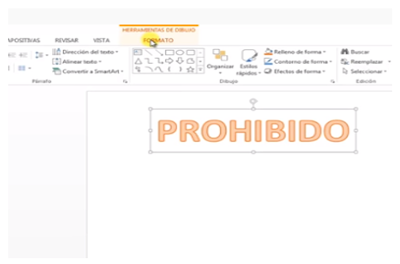
Este comentario ha sido eliminado por el autor.
ResponderEliminarTan pronto los termines mándalos por messenger Brissia
ResponderEliminarMaestra soy Emmir Alejandro Cervantes Morales de 2B que ago si no tengo computadora
ResponderEliminar